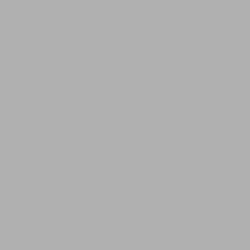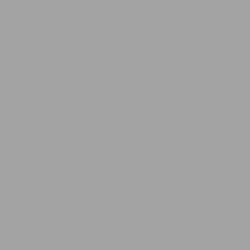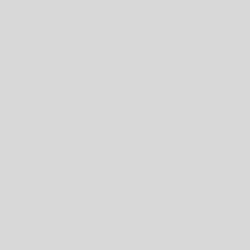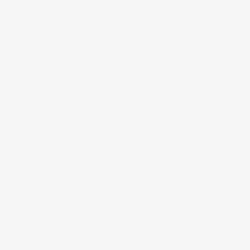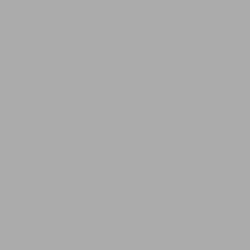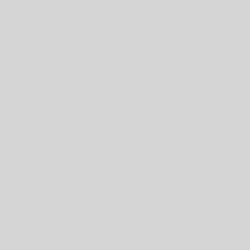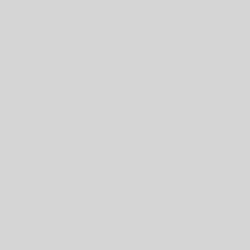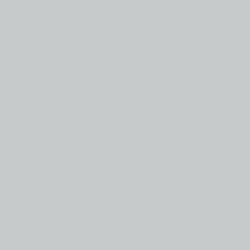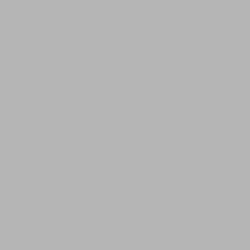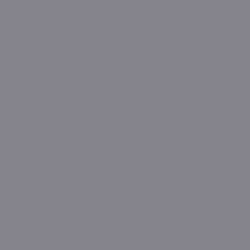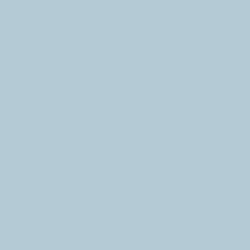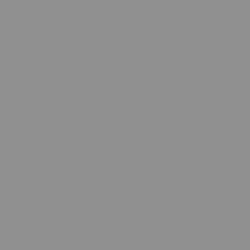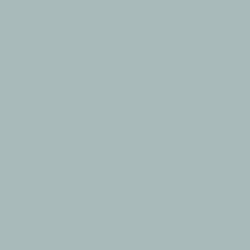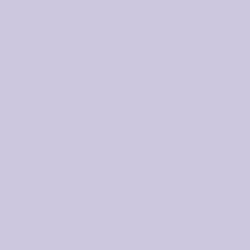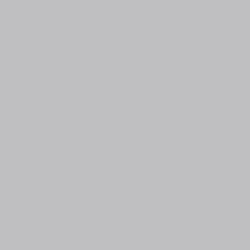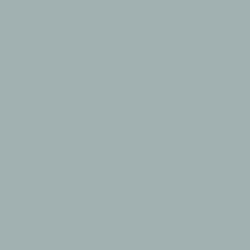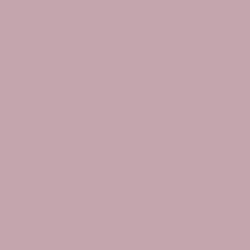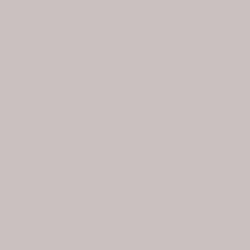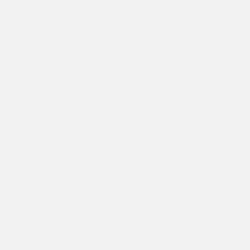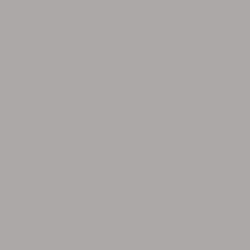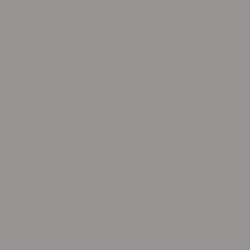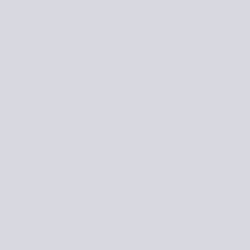Come scegliere il PC desktop
Se state decidendo quale PC desktop comprare e volete capire come scegliere il migliore per voi, questa guida all’acquisto potrà aiutarvi. Districarsi nel vasto mercato dei computer fissi da scrivania può essere infatti difficile, perché ci sono moltissimi modelli venduti ai prezzi più diversi. Vediamo insieme come orientarsi nella scelta.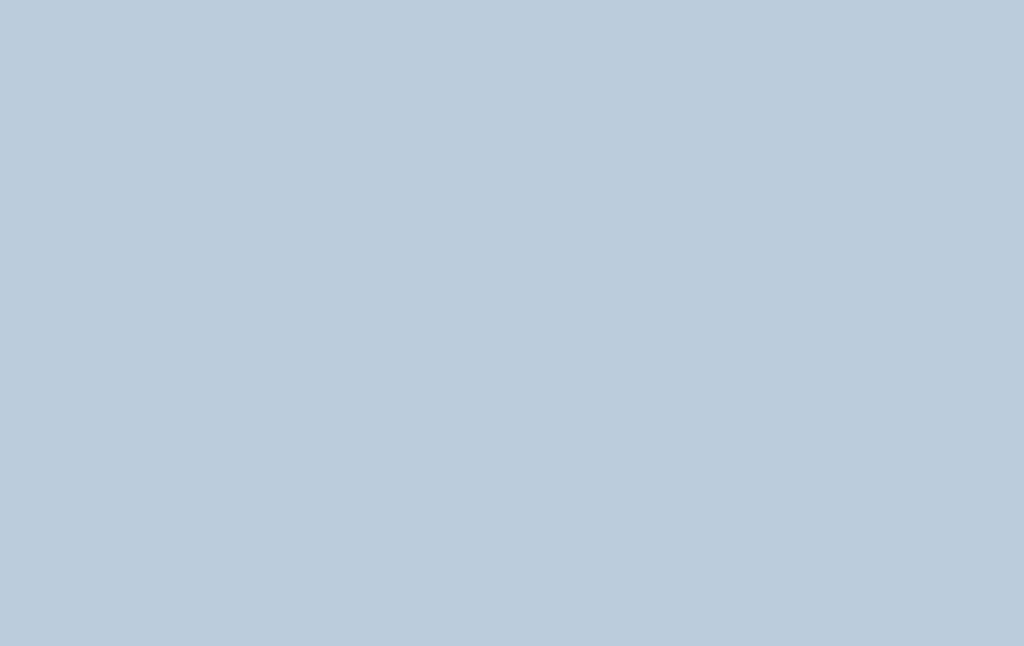
Cosa significa PC desktop
Intuitivamente il PC desktop, o PC fisso, si differenzia da notebook, laptop, netbook e tablet perché non è portatile, perciò è la scelta ideale quando si cerca un computer molto potente da posizionare stabilmente a casa o in ufficio. Un vantaggio importante per gli amanti della meccanica è, dopo l’acquisto e negli anni, la possibilità di aggiungere, sostituire e aggiornare le componenti che sono incluse nel case. Avendo una potenza maggiore, il computer fisso ha una longevità più elevata, mentre non essendo portatile non è adatto a tutti gli usi. Peraltro, è possibile dimenticare tutti i grattacapi causati da batteria e caricatori. A parità di potenza il prezzo è più basso rispetto ai device mobili, anche perché dal 2012 è iniziato il calo drastico della domanda di questo tipo di computer, per cui oggi è un prodotto di nicchia. Come si può immaginare, il nome “PC desktop” viene dall’inglese, ed è traducibile come “personal computer da scrivania“.
Breve storia dei PC desktop
Il termine PC è stato coniato per la prima volta negli anni ’70 da Xerox per il suo computer PARC Alto, in seguito è stato ripreso da altri produttori per identificare un computer da scrivania che fosse compatibile con i prodotti IBM, che dominavano il mercato. Dagli anni ’80 Apple ha rivoluzionato il mercato dei computer fissi proponendo i suoi Mac, i quali prevedevano per la prima volta l’assenza di IBM.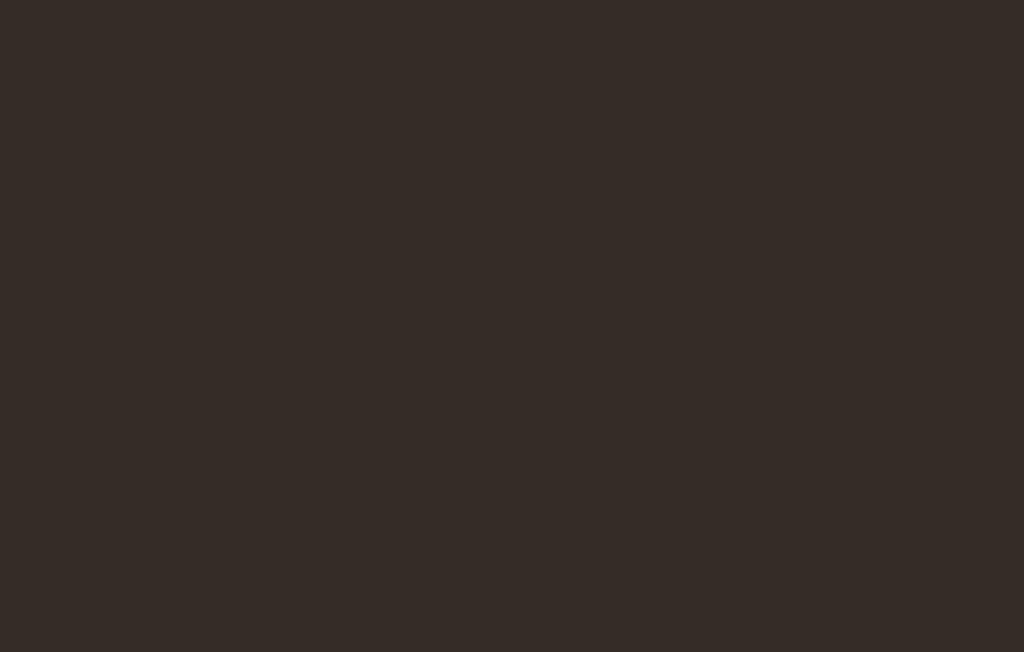 (Copyright foto: Sailko CC BY 3.0 Link)
(Copyright foto: Sailko CC BY 3.0 Link)
Un’altra rivoluzione è arrivata con Microsoft a metà degli anni ’80 con il primo sistema operativo non DOS, che supportava l’uso del mouse e della grafica a finestre, e che perciò consentiva il multitasking. L’interfaccia grafica davvero intuitiva ha finalmente consentito di estendere l’uso del computer a persone senza formazione tecnica, conseguentemente da quel momento l’acquisto del PC fisso è diventato un inarrestabile fenomeno di massa.
Tipologia
Quando parliamo di computer fisso, le differenze principali tra le varie tipologie dipendono dall’uso che si farà del computer:
- Navigazione e archiviazione, tipicamente da parte di studenti fino alle scuole superiori o per uso personale;
- Produttività, cioè PC fisso da ufficio, adatto anche per alcuni studenti universitari;
- Lavorazione multimediale, che includa rendering video o grafici;
- Gaming di alto livello (es. sparatutto in 4K), per il quale abbiamo una specifica guida ai computer da gaming.
Questa distinzione è utile per i prodotti consumer, premesso che escludiamo computer cosiddetti workstation destinati all’uso perlopiù lavorativo industriale.
In fase d’acquisto differenziamo ulteriormente i PC desktop in:
- All-in-one, detto anche completo, comprendente hardware, schermo e periferiche di base;
- Desktop PC in senso stretto, talvolta indicato come “tower PC” (PC a torre);
- Mini, dalle dimensioni ultra ridotte, approfondito nella nostra guida ai mini PC.
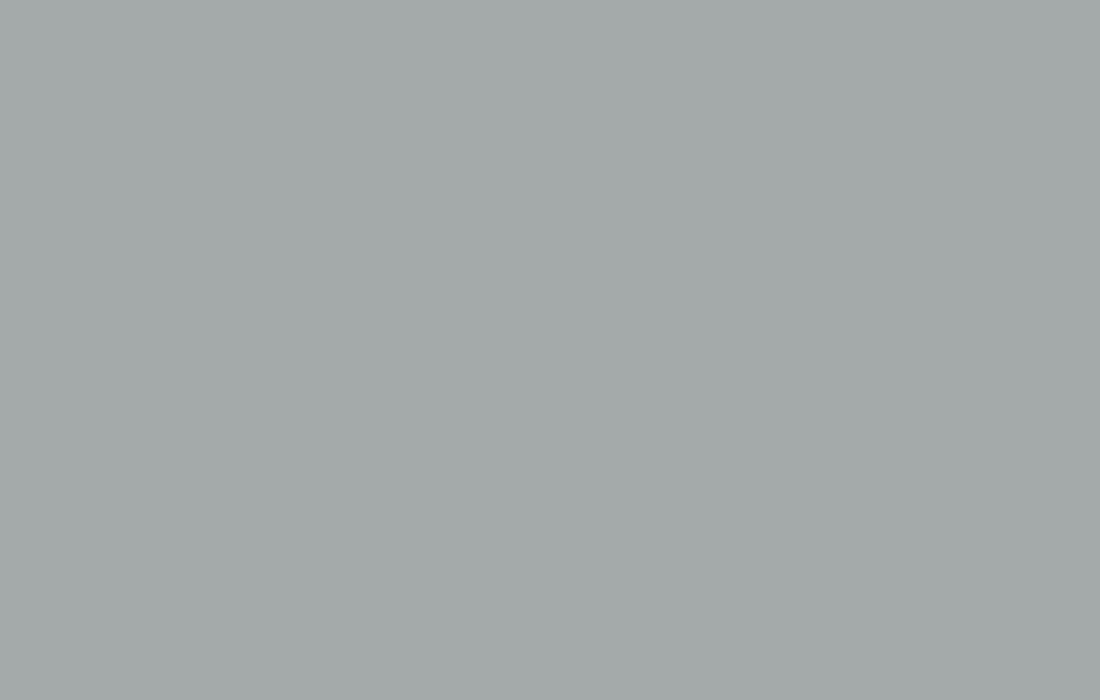 Acquistando il PC all-in-one otteniamo con un unico esborso schermo, case, tastiera e mouse, altrimenti stiamo comprando solo il case contenente i circuiti, il quale è solitamente alto 40 cm al massimo e viene posto sotto allo schermo o al tavolo di lavoro. Infine, il design del computer può prevedere diversi tipi di case:
Acquistando il PC all-in-one otteniamo con un unico esborso schermo, case, tastiera e mouse, altrimenti stiamo comprando solo il case contenente i circuiti, il quale è solitamente alto 40 cm al massimo e viene posto sotto allo schermo o al tavolo di lavoro. Infine, il design del computer può prevedere diversi tipi di case:
- Senza case, per cui si avrà uno schermo massiccio, senza altri ingombri;
- Con case, per cui nei casi all-in-one lo schermo sarà ultrapiatto e collegato al case (mini o torre).
Software
Per quanto riguarda i software, anche nel PC fisso, così come nei notebook, si trova quasi sempre preinstallato un sistema operativo, cioè l’interfaccia che si frappone tra l’utente e tutti i componenti del computer, oltre agli eventuali altri programmi. Il sistema operativo può essere più o meno facile da modificare all’interno del codice (sconsigliato agli utenti comuni), più o meno vulnerabile agli attacchi esterni, più o meno intuitivo da usare, più o meno costoso da acquistare: la scelta dipenderà dalle vostre preferenze. Allo stesso modo, programmi extra preinstallati possono essere gli antivirus o altri software utili per l’uso specifico che si vuole fare del computer, ad esempio per quelli da ufficio e da università la presenza di un pacchetto per la modifica di documenti di testo e fogli di calcolo.
Sistema operativo (SO)
Windows di Microsoft è il sistema operativo per PC desktop più utilizzato al mondo: oggi rappresenta l’80% del mercato e distingue tra versione Pro e Home, rispettivamente per l’ufficio e per la casa. Windows è preinstallato nei computer assemblati e in quelli Dell, Lenovo, HP, ecc. Altro computer fisso popolare è quello di Apple, l’iMac, l’unico fisso ad avere un sistema operativo proprietario, macOS, una caratteristica che fa sì che addirittura alcuni non considerino l’iMac un PC. Entrambi i sistemi operativi sono intuitivi e facili da usare. 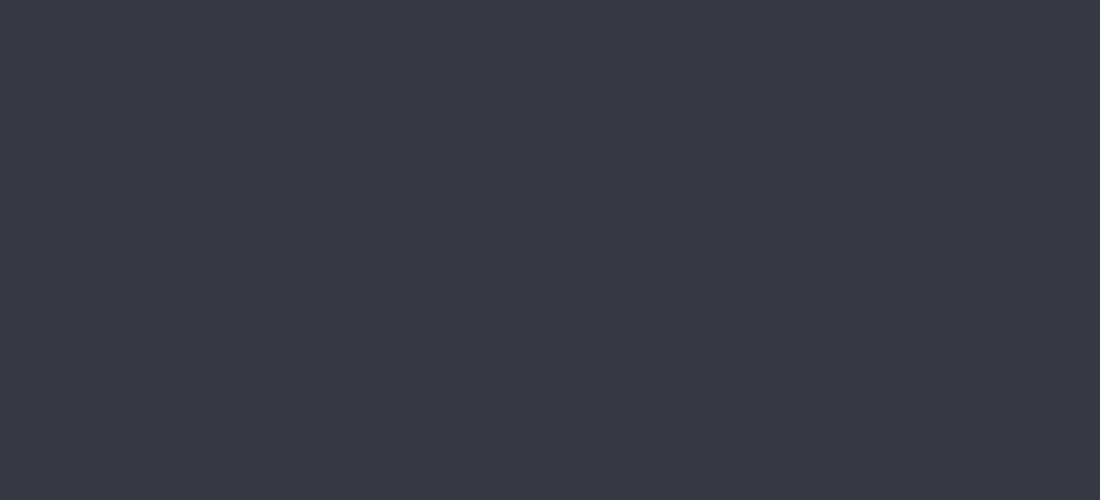 Alcuni utenti esperti e associazioni senza scopo di lucro, ma anche la Casa Bianca, il Dipartimento della Difesa degli Stati Uniti e Wikipedia, prediligono il sistema operativo di nicchia Linux, gratuito e disponibile in innumerevoli versioni. Linux è totalmente aperto (open source) agli sviluppatori di tutto il mondo che volessero apportarvi delle modifiche per proprio comodo, per rendere più efficiente il matrimonio tra hardware e software a livello personale o per regalare una nuova versione (distro) alla comunità. Per chi non sviluppasse software e volesse provare Linux ci limitiamo a citare la distro più intuitiva e diffusa: Ubuntu.
Alcuni utenti esperti e associazioni senza scopo di lucro, ma anche la Casa Bianca, il Dipartimento della Difesa degli Stati Uniti e Wikipedia, prediligono il sistema operativo di nicchia Linux, gratuito e disponibile in innumerevoli versioni. Linux è totalmente aperto (open source) agli sviluppatori di tutto il mondo che volessero apportarvi delle modifiche per proprio comodo, per rendere più efficiente il matrimonio tra hardware e software a livello personale o per regalare una nuova versione (distro) alla comunità. Per chi non sviluppasse software e volesse provare Linux ci limitiamo a citare la distro più intuitiva e diffusa: Ubuntu.
Windows, macOS o Linux, è importante per ragioni di sicurezza informatica che il vostro sistema operativo sia sempre aggiornato e aggiornabile.
Infine, esistono PC desktop senza sistema operativo, così non si è costretti ad acquistare alcun software di base, ma si potrà scegliere di installarvi il software preferito scaricandolo nella versione più aggiornata dal sito ufficiale.
Programmi extra
Come anticipato, i programmi extra variano a seconda dell’uso per cui il PC fisso che volete comprare è stato pensato. Solitamente il software più diffuso che viene incluso nel pacchetto è l’antivirus, per cui sarete sicuri di non doverne selezionare uno compatibile, affidabile, che non rallenti inutilmente la CPU e che abbia il prezzo giusto. Se avete un antivirus di fiducia, avrete invece la seccatura di dover disinstallare quello in dotazione per poi installare il vostro.
Altri programmi utili sono i software di produttività, come quelli per la creazione e la modifica di documenti di testo, file PDF, fotoritocco, ecc. Esattamente come nel caso dell’antivirus, sarebbe stupido acquistare a prezzo maggiorato un computer dotato, ad esempio, di Photoshop se siete utenti fedeli di Lightroom. C’è da dire che perlopiù i programmi extra sono forniti per un periodo di prova che va dai 30 ai 90 giorni, se siete fortunati toccherete l’anno di uso gratuito.
In tutti questi casi la scelta dipenderà dalle vostre esigenze e preferenze, dopodiché sarà importante osservare i parametri che lasceranno intendere le prestazioni del PC fisso in questione.
1. Potenza
Il computer nasce per eseguire dei compiti: più mole di lavoro (programmi in uso) è in grado di eseguire nel minor tempo possibile (senza bloccarsi e chiedere il riavvio), più è utile in ufficio o a casa. L’acquisto è intelligente quando si compra una macchina esattamente commisurata alle nostre esigenze, presenti e future: per questa ragione non si può non partire dall’esecutore di questi processi e dalle parti che lo assistono nell’elaborazione.
CPU
Il processore centrale, cioè la CPU (Central Processing Unit) è l’unità che elabora i dati. Quelle più moderne sono fabbricate con moduli composti da diversi core (nuclei), per cui ogni core ha una potenza diversa e il nucleo dalle prestazioni più elevate viene attivato solo nei momenti impegnativi, dato che consuma parecchia energia. I PC desktop economici hanno tipicamente CPU quad-core (quattro nuclei), ma salendo di prezzo e di capacità di elaborazione troverete CPU più complesse, del tipo esa e octa-core, cioè a sei e otto nuclei che lavorano in concerto.
La velocità di elaborazione può essere dedotta dalla velocità di picco del core più prestante, espressa in GHz. Oggi un quad-core oltrepassa mediamente i 3 GHz, mentre alzando il livello si arriva oltre i 4 GHz. I produttori hanno inoltre introdotto la possibilità di mettere in atto uno specie di “sprint” per velocizzare l’elaborazione in brevi momenti di attività molto intensa, una fase che dura meno di un minuto e durante la quale il processore sfonda il tetto dei 5 GHz. Ogni produttore ha deciso per questo sforzo un nome diverso, nello specifico Intel lo chiama “turbo boost”. Concludendo, su questo fronte vale la regola più core e più GHz, maggiori efficienza e potenza di calcolo, più elevato (in teoria) il prezzo finale del computer fisso. I principali produttori di CPU sono le americane AMD e Intel, con le sue CPU Intel Core arrivate nell’autunno del 2024 alla 14esima generazione.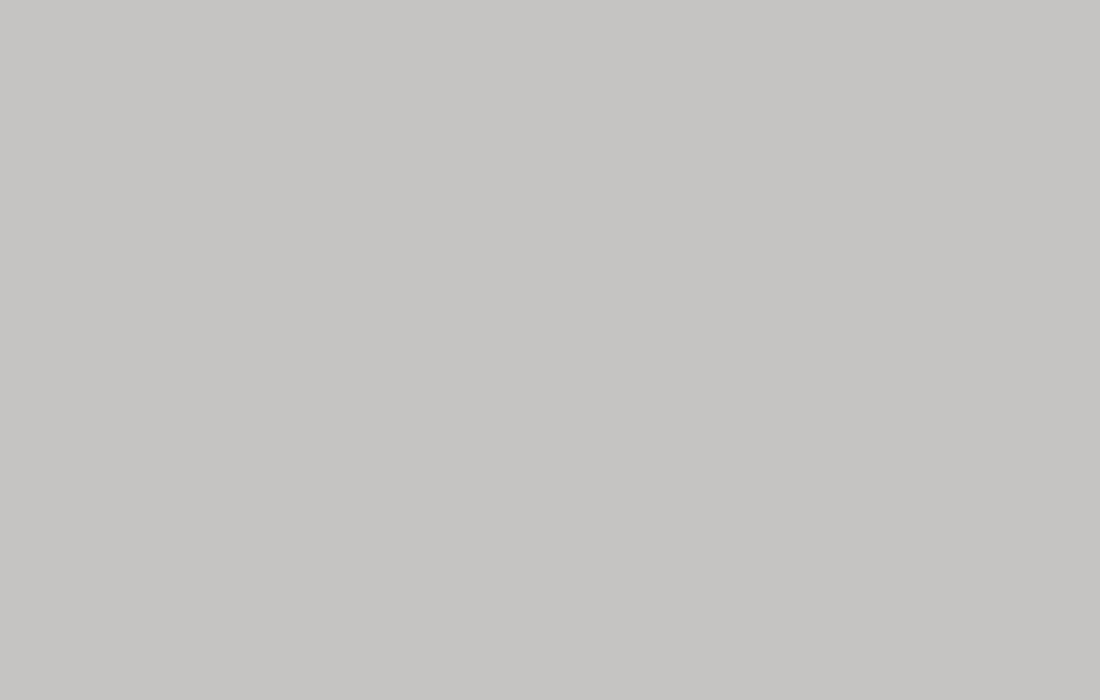 Se siete utenti del PC fisso a uso multimediale e gaming, oltre a valutare la velocità massima è importante per voi controllare il calore prodotto durante la lavorazione più intensa, cioè il TDP (Thermal Design Point), che si misura in Watt. Se il calore è elevato e la ventola in dotazione non riesce a raffreddare efficientemente le componenti potrebbe essere necessario l’acquisto di una ventola extra per la dissipazione. Oppure installando una ventola più potente rispetto a quella già montata potreste ottenere una velocità operativa migliorata. Il TDP dei processori più veloci, usati nel gaming, spesso supera i 100 W. Conseguentemente, CPU che hanno necessità di essere maggiormente raffreddate sono anche più energivore.
Se siete utenti del PC fisso a uso multimediale e gaming, oltre a valutare la velocità massima è importante per voi controllare il calore prodotto durante la lavorazione più intensa, cioè il TDP (Thermal Design Point), che si misura in Watt. Se il calore è elevato e la ventola in dotazione non riesce a raffreddare efficientemente le componenti potrebbe essere necessario l’acquisto di una ventola extra per la dissipazione. Oppure installando una ventola più potente rispetto a quella già montata potreste ottenere una velocità operativa migliorata. Il TDP dei processori più veloci, usati nel gaming, spesso supera i 100 W. Conseguentemente, CPU che hanno necessità di essere maggiormente raffreddate sono anche più energivore.
RAM
La memoria RAM (Random Access Memory, memoria ad accesso casuale) è il supporto indispensabile della CPU nella sua routine di elaborazione, in quanto memoria di appoggio e non di archiviazione. Questa è una componente piuttosto costosa, ma indispensabile per la velocità di esecuzione dei processi, per cui è importante trovare il modello che integri la componente necessaria. Alcune macchine sono strutturate in modo da poter affiancare o sostituire la RAM in dotazione con una più potente, il che è utile a prolungare la vita del PC desktop. Infatti, con il progredire della tecnologia i processi da eseguire diventano sempre più onerosi per la CPU, perché chi sviluppa software tiene conto del progresso hardware dei computer, volto ad ampliare le potenzialità di CPU e di memoria di archiviazione mantenendo lo stesso prezzo per il consumatore finale. I PC fissi economici hanno una memoria RAM in dotazione intorno ai 4 GB, mentre spendendo di più si arriva ad avere computer con 8, 12, 16 e addirittura 32 GB di RAM.
DDRx SDRAM
DDR SDRAM è una dicitura che deriva dalla sigla inglese “Double Data Rate Synchronous Dynamic RAM”; in italiano viene talvolta indicata come memoria dinamica ad accesso casuale ed è la tecnologia di RAM introdotta all’inizio degli anni 2000 e attualmente in uso. Ce ne sono di diverse generazioni e ognuna si differenzia per rapidità, misurata in MT/s (milioni di processi al secondo) ed efficienza energetica (indicata in Volt). La più recente è la DDR di sesta generazione, attesa per il 2024, che dovrebbe essere il doppio più veloce delle DDR5 datate 2020. I principali produttori di questi componenti sono l’americana Micron e le sud coreane Samsung e SK Hynix.
| Memoria | Velocità | Consumo |
|---|---|---|
| DDR3 | 800-2.133 MT/s | 1,65 V |
| DDR4 | 2.133-4.266 MT/s | 1,2 V |
| DDR5 | 5.200-7.500 MT/s | 1,1 V |
| DDR6 | 10.400-12.800 MT/s | 1,1 V |
In alcuni casi troverete una “X” accanto alla sigla GDDR5. Le GDDR5X sono state prodotte tra la quinta e la sesta generazione e hanno prestazioni intermedie tra le due.
2. Scheda grafica
Un’altra delle componenti fondamentali è la scheda video o scheda grafica, costituita da un processore grafico (GPU, Graphic Processing Unit) che ha bisogno di memoria RAM contemporaneamente alla CPU. Solitamente CPU e GPU sono una accanto all’altra, perciò si dice che la scheda grafica è integrata, ma è possibile comprare un computer che monti una scheda video autonoma, dalle prestazioni più elevate. Quelli legati alla grafica sono tra i processi più complessi e onerosi da elaborare per un computer, perciò è meglio avere la scheda separata se l’uso finale del PC desktop è quello del video e fotoritocco professionale, della grafica 3D e del gaming on line.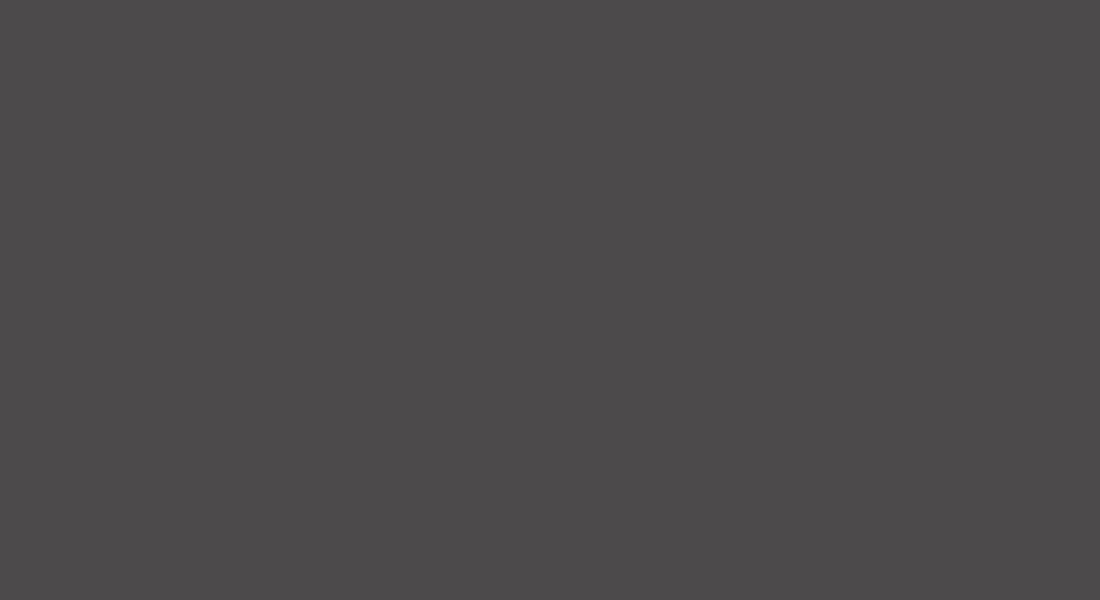 Se state cercando un computer per questo scopo, tipicamente usato da chi si occupa di arti visive in ambito universitario, lavorativo e hobbistico a livello avanzato, dovrete comprare un PC fisso con scheda grafica dedicata. Questo significa che la GPU sarà montata su una scheda extra (in futuro facilmente smontabile e sostituibile) insieme alla sua RAM totalmente dedicata, in modo che essa e la CPU possano lavorare in parallelo, senza che il computer si blocchi. I computer fissi più costosi hanno più di una GPU o comunque offrono lo spazio per installare con facilità una GPU extra in un secondo tempo. I produttori leader nel mercato delle schede video sono NVIDIA e AMD.
Se state cercando un computer per questo scopo, tipicamente usato da chi si occupa di arti visive in ambito universitario, lavorativo e hobbistico a livello avanzato, dovrete comprare un PC fisso con scheda grafica dedicata. Questo significa che la GPU sarà montata su una scheda extra (in futuro facilmente smontabile e sostituibile) insieme alla sua RAM totalmente dedicata, in modo che essa e la CPU possano lavorare in parallelo, senza che il computer si blocchi. I computer fissi più costosi hanno più di una GPU o comunque offrono lo spazio per installare con facilità una GPU extra in un secondo tempo. I produttori leader nel mercato delle schede video sono NVIDIA e AMD.
3. Archiviazione
La quantità di spazio di archiviazione necessaria varia, anche in questo caso, a seconda di chi usa il PC fisso e per quale scopo. Oggi studenti e impiegati in ufficio si affidano molto ai cloud, cioè memorie online collocate fisicamente presso terzi, perciò per loro potrebbe non essere necessario l’acquisto di computer con parecchia memoria. Chi invece usasse il computer per elaborare file delicati dal punto di vista della sicurezza, per cui non vogliono che siano archiviati presso terzi, o pesanti, come foto, video e tracce audio, potrebbe optare per un archivio molto capiente.
Tipi di memoria fissa
La memoria fissa è ormai per lo più di tipo flash, cioè SSD (Solid State Drive, la seconda nella foto che segue), scelta che noi consigliamo. Le memorie SSD sono più veloci, più resistenti, più silenziose, senza problemi di surriscaldamento e non necessitano di deframmentazioni periodiche per il mantenimento del disco.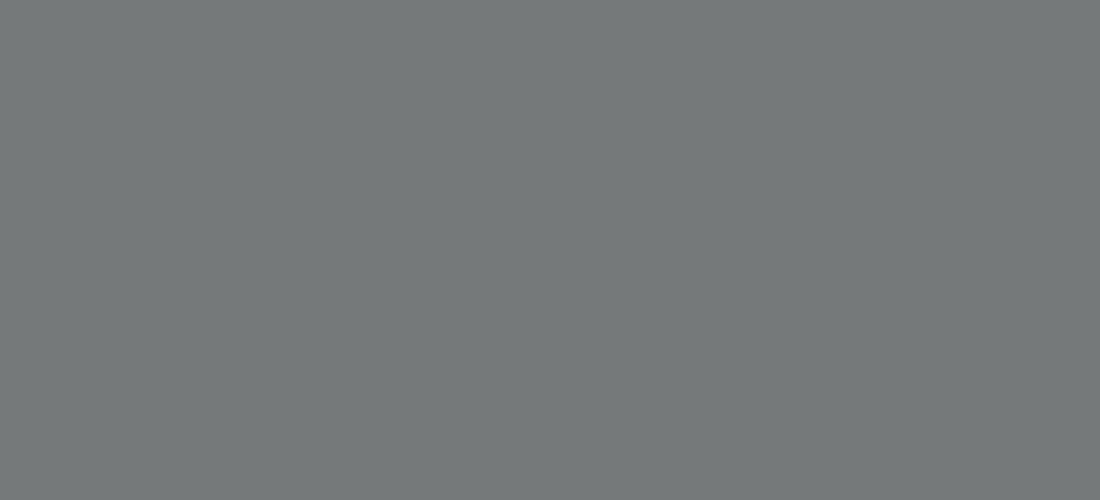 In certi casi, per quegli utenti che hanno bisogno di archiviare un’imponente mole di file, il produttore del PC fisso affianca una memoria lenta dell’obsoleto tipo HDD (Hard Disk Drive, disco rigido, il primo nella foto sopra), perché meno costosa e più pratica in questi casi specifici, rispetto all’alternativa della creazione di un archivio fisico simile a una libreria fatta di numerosi hard disk esterni, comunque disponibili (a prezzo maggiore) in versione flash. Le memorie HDD si prestano all’archiviazione di file grandi e che non abbiano necessità di essere consultati frequentemente, perché hanno capacità maggiore e, se non trasportate in giro, si riduce il rischio di danno meccanico (es. graffi o rotture interne) che potrebbero causare la perdita di dati. Infine, una via di mezzo tra le due sono le più rare memorie eMMC, adatte a computer pensati per il lavoro d’ufficio (mole medio-bassa) e dalle dimensioni compatte. Sono inserite per lo più nel case dei mini PC, perciò spiegheremo meglio i pro e i contro di questa memoria nella guida dedicata.
In certi casi, per quegli utenti che hanno bisogno di archiviare un’imponente mole di file, il produttore del PC fisso affianca una memoria lenta dell’obsoleto tipo HDD (Hard Disk Drive, disco rigido, il primo nella foto sopra), perché meno costosa e più pratica in questi casi specifici, rispetto all’alternativa della creazione di un archivio fisico simile a una libreria fatta di numerosi hard disk esterni, comunque disponibili (a prezzo maggiore) in versione flash. Le memorie HDD si prestano all’archiviazione di file grandi e che non abbiano necessità di essere consultati frequentemente, perché hanno capacità maggiore e, se non trasportate in giro, si riduce il rischio di danno meccanico (es. graffi o rotture interne) che potrebbero causare la perdita di dati. Infine, una via di mezzo tra le due sono le più rare memorie eMMC, adatte a computer pensati per il lavoro d’ufficio (mole medio-bassa) e dalle dimensioni compatte. Sono inserite per lo più nel case dei mini PC, perciò spiegheremo meglio i pro e i contro di questa memoria nella guida dedicata.
Velocità della memoria
La velocità con cui il dato viene trasmesso dall’archivio alla CPU è anch’essa importante, ma non per chi usa il computer solo per navigare su Internet. In generale, la tecnologia SSD fa sì che trasferimenti tra memoria di archiviazione e CPU che prima avvenivano nell’ordine delle decine di megabyte al secondo oggi avvengano nell’ordine dei gigabyte al secondo. Invece, nel caso della memoria HDD dovrete verificare il parametro espresso in RPM (Revolutions Per Minute), o giri al minuto, che indica quante rotazioni il disco è in grado di compiere in un minuto. Questo dato influenza la rumorosità e la quantità di calore emessi durante il funzionamento. Ad oggi le velocità che dominano il mercato ricadono nella fascia dei 7.200-15.000 RPM, ma valori sopra i 10.000 RPM sono generalmente acquistati in ambito professionale o gaming.
Espandibilità della memoria
La possibilità di ampliare la memoria è strettamente legata sia alla presenza di slot interni non occupati, sia alla tipologia di porte a disposizione, che garantiranno una migliore o peggiore connettività del PC desktop alle memorie esterne. Ecco perché il prossimo fattore che valuteremo sono proprio le porte a disposizione per collegare i dispositivi esterni al PC, per far viaggiare i segnali video e audio oppure per collegare il computer in rete.
4. Porte I/O
Il vantaggio delle porte di ingresso e di uscita (input & output, in breve I/O) rispetto alla connettività wireless sono la stabilità certa (niente interruzioni delle connessioni) e la velocità massima, dal momento che il segnale che viaggia via aria non è mai veloce quanto quello che viaggia su cavo.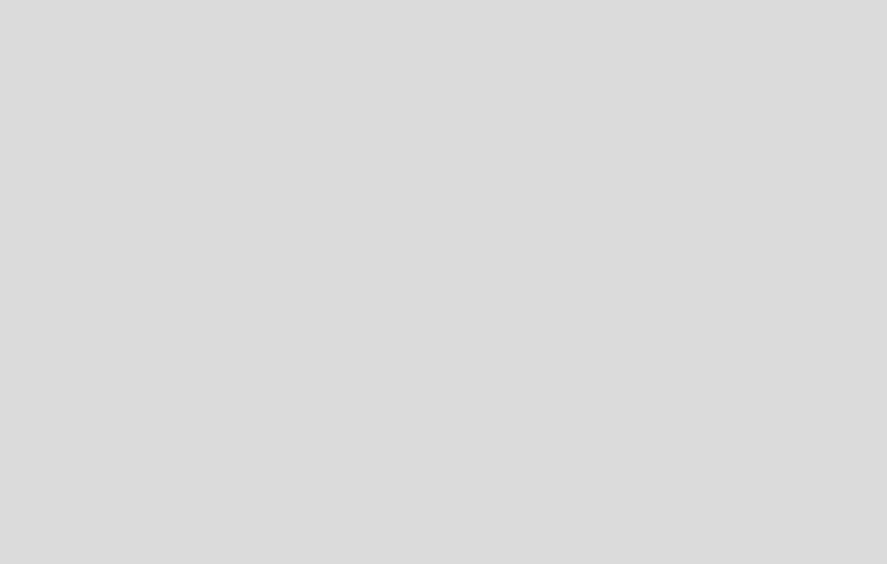 Inoltre, si guadagna in sicurezza, perché il dato che viaggia via cavo è più difficile da intercettare. In questo senso, è utile avere diverse porte USB, mentre i modelli più costosi hanno anche porte HDMI all’avanguardia e Thunderbolt. Vediamo insieme una panoramica delle porte più diffuse.
Inoltre, si guadagna in sicurezza, perché il dato che viaggia via cavo è più difficile da intercettare. In questo senso, è utile avere diverse porte USB, mentre i modelli più costosi hanno anche porte HDMI all’avanguardia e Thunderbolt. Vediamo insieme una panoramica delle porte più diffuse.
USB
Sarebbe meglio avere a disposizione porte USB di tipo C, ma comunemente troverete un mix che include soprattutto porte di tipo A di vario standard. Il più vecchio e lento è il 2.0 (480 Mbps), il più recente è il 3.0 (5 Gbps, di colore blu), mentre i più veloci sono il 3.1 Gen 2 (10 Gbps) e 3.2 (20 Gbps). I PC desktop più costosi offrono lo standard ultra rapido USB 4 (40 Gbps).
Ethernet o RJ45
Queste sono le porte che servono per la comunicazione diretta in rete e con il router, e che garantiscono una connessione veloce e stabile. Quando la porta LAN è Gigabit anziché Fast Ethernet si ha la certezza di una connessione ultra-veloce.
Jack da 3,5 mm
Questa porta serve per collegare cuffie e microfoni compatibili. In alcuni casi troverete tre porte di questo tipo per l’audio in alta definizione.
DisplayPort
Le DisplayPort oggi più diffuse sono perlopiù quelle aggiornate allo standard 1.4, che rappresenta l’alternativa un po’ più moderna alla vecchia VGA per la connessione del monitor. Tuttavia, lo standard più aggiornato sarebbe quello DisplayPort 2.0. Quest’ultimo può gestire anche due schermi in risoluzione 4K a 144 Hz di refresh rate, oppure un display 8K a 85 Hz senza compressione.
HDMI
Questa porta a banda larga consente di veicolare insieme il segnale audio e video. Tipicamente è utile per collegare monitor e smart TV al PC fisso. Gli standard più recenti sono il 2.0 e il 2.1, quest’ultimo interessante soprattutto per chi gioca. L’HDMI 2.1 è in grado di gestire uno schermo 8K a 60 Hz o 4K a 120 Hz, ma la risoluzione può arrivare ai 10K.
Thunderbolt
Thunderbolt è un tipo di connessione a larghezza di banda elevata per il collegamento ad altissima velocità. Questa tecnologia sviluppata da Apple e Intel una decina di anni fa è comoda per tutte le tipologie di utenti, in quanto trasmette via cavo dati, video e alimentazione elettrica. Perché sia operativa avrete bisogno di una o più porte Thunderbolt, riconoscibili grazie all’icona del fulmine serigrafata accanto all’ingresso, e cavi Thunderbolt compatibili. La versione 5 di Thunderbolt è attesa per il 2023: ad oggi la più recente è lo standard 4, con connettore USB-C e capacità di trasmissione tra i 10 e i 40 Gbps, mentre la più diffusa è forse quella di standard 3 (40 Gbps).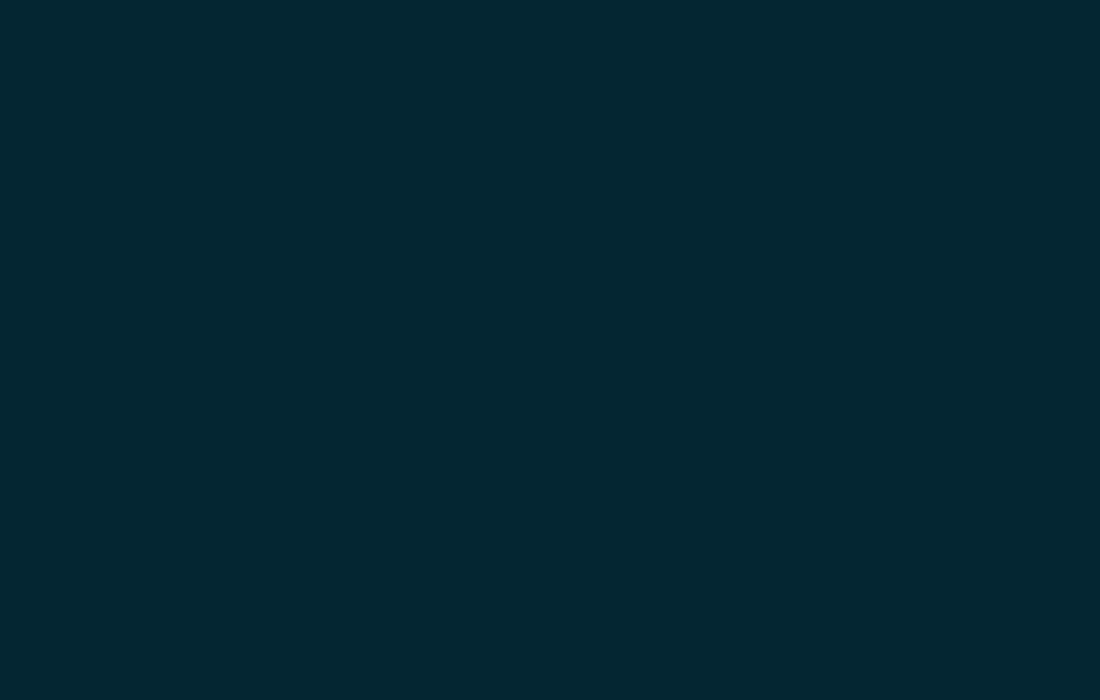 Questa porta è utile nei PC desktop per il collegamento di due monitor 4K a 60 Hz (o uno a 8K), a dispositivi di acquisizione video, per velocizzare il trasferimento dati con hard disk esterni e dock. Dato che lascia passare energia elettrica, potete usare la porta Thunderbolt per ricaricare il vostro telefono o qualunque dispositivo compatibile USB-C che arrivi massimo a 100 W. Inoltre, le porte Thunderbolt 4 sono compatibili con altri standard di connessione che interessano ai gamer, tra cui USB, DisplayPort e PCIe, che vedremo più avanti.
Questa porta è utile nei PC desktop per il collegamento di due monitor 4K a 60 Hz (o uno a 8K), a dispositivi di acquisizione video, per velocizzare il trasferimento dati con hard disk esterni e dock. Dato che lascia passare energia elettrica, potete usare la porta Thunderbolt per ricaricare il vostro telefono o qualunque dispositivo compatibile USB-C che arrivi massimo a 100 W. Inoltre, le porte Thunderbolt 4 sono compatibili con altri standard di connessione che interessano ai gamer, tra cui USB, DisplayPort e PCIe, che vedremo più avanti.
5. Connettività Wireless
Quando si parla di connettività senza fili a proposito di computer desktop si intende perlopiù la possibilità o meno di connettere il PC ad una rete Wi-Fi senza bisogno di acquistare un chiavetta Wi-Fi aggiuntiva. Interessa cioè considerare se il computer fisso abbia o meno un’antenna Wi-Fi preinstallata.
In secondo luogo, è importante considerare se il PC abbia o meno anche un’antenna Bluetooth, dato che moltissimi device portatili oggi si connettono di preferenza attraverso questa tecnologia.
PC con antenna Wi-Fi
Qualora il computer scelto abbia l’antenna Wi-Fi integrata, è interessante fare caso a quale standard di connettività Wi-Fi essa supporti. Il più moderno tra gli standard oggi disponibili al mercato consumer è il Wi-Fi 6, ma quello più diffuso è ancora il Dual Band composto dalla combinazione di Wi-Fi 4 e Wi-Fi 5.
PC con antenna Bluetooth
Come detto, la connettività Bluetooth è utile per collegare le periferiche wireless, come tastiere, mouse e cuffie. Anche in questo caso può essere importante valutare lo standard Bluetooth supportato: i più recenti e performanti sono Bluetooth 5.0, 5.1 e 5.2.
Altre connessioni wireless
Molto più rare, ma comunque utili ad alcuni, sono la connettività NFC (Near Field Communication), quella a infrarossi (IR) e quella a radiofrequenza (RF).
PC desktop senza antenna Wi-Fi
Alcuni possono preferire il PC fisso senza Wi-Fi per motivi di sicurezza, dato che quello non connesso è meno esposto ai virus in generale ed è invulnerabile ai trojan controllati da remoto; oppure possono ritrovarsi con un PC senza possibilità di connessione Wi-Fi integrata, anche se a loro farebbe comodo. Nel secondo caso consigliamo di dare un’occhiata alla nostra guida all’acquisto dei dongle Wi-Fi, antenne Wi-Fi con attacco USB che, una volta inserite nella porta USB del computer, rendono possibile la connessione Wi-Fi del computer. La velocità dipende dallo standard della porta USB, perciò se avete solo porte USB 2.0 non aspettatevi prestazioni elevate. Nel primo caso menzionato, invece, consigliamo di sottoporre alla preventiva scansione con l’antivirus qualsiasi memoria o device che vorrete collegare al vostro computer, o la scelta di rinunciare al Wi-Fi sarà inutile.
5. Altri aspetti e componenti
Oltre a quelli citati, ci sono alcuni ulteriori aspetti e componenti che potrebbero interessare solo alcuni utenti: livediamo nei paragrafi a seguire.
Schermo, tastiera e mouse
Come anticipato, gli all-in-one includono schermo, tastiera e mouse nel pacchetto d’acquisto.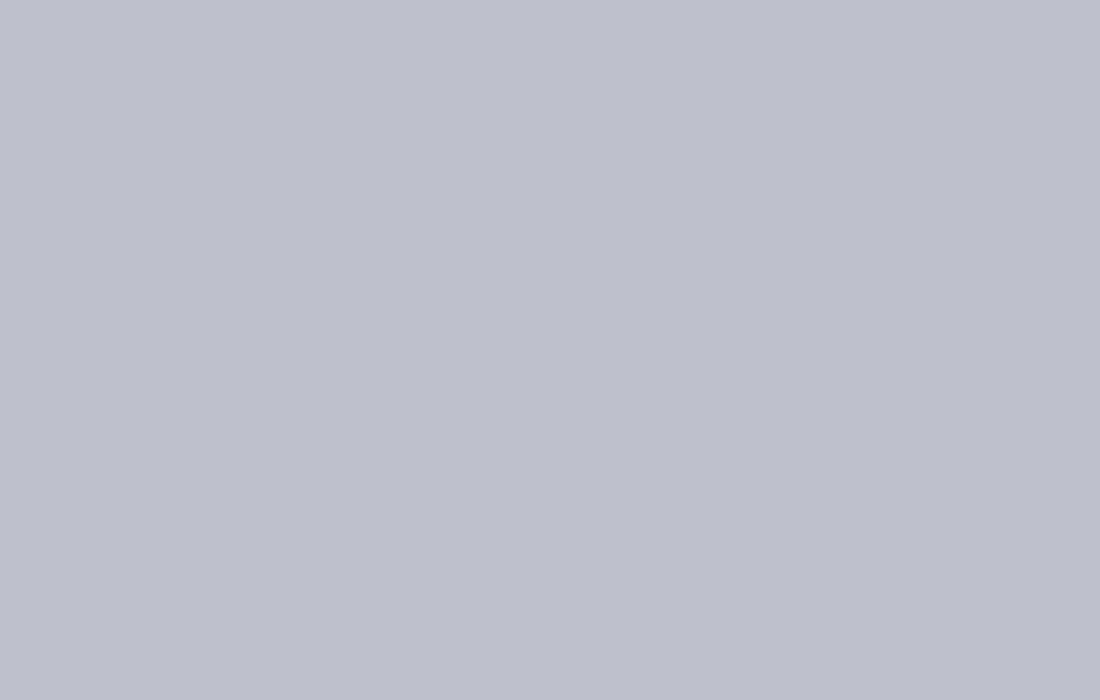 In questo caso potete leggere la nostra guida all’acquisto del monitor per capire la qualità dello schermo incluso e le rispettive guide per le periferiche di input, cioè tastiera e mouse.
In questo caso potete leggere la nostra guida all’acquisto del monitor per capire la qualità dello schermo incluso e le rispettive guide per le periferiche di input, cioè tastiera e mouse.
Scheda audio
Se l’uso del computer è per la creazione e la modifica di file musicali e video o se siete appassionati di cinema e volete guardare i film tramite PC desktop, vale la pena controllare che la scheda audio in dotazione, oltre agli speaker, siano di ottimo livello. Sulla scheda audio troverete le porte per collegare sistemi audio e microfoni.
PCIe
L’unità di archiviazione SSD e la GPU possono supportare connettività PCIe (PCI Express) di vari standard, ognuna compatibile solo con le versioni precedenti. La più aggiornata è la 5.0 (2021), in grado di migliorare le esperienze di gaming 4K e lo streaming di contenuti. Questi sono parametri che oggi non interessano chi naviga semplicemente su Internet, ma utenti che usano il PC fisso per carichi di lavoro pesanti. Ad ogni modo, nei prossimi anni le nuove tecnologie supporteranno sempre di più questo standard per sfruttare GPU e SSD al loro pieno potenziale.
Consumo elettrico
Un PC desktop non ha il problema della batteria e data la potenza potrebbe rimanere acceso diversi giorni di seguito, tanto che alcuni comprano proprio questo tipo di computer insieme a un gruppo di continuità che ne garantisca l’alimentazione in caso di cadute di corrente elettrica. Se avete in programma questo uso o se avete a cuore la sostenibilità, consigliamo di verificare il consumo di energia nelle specifiche tecniche.
Sostenibilità
Come tutti i prodotti elettronici, i PC fissi sono macchine energivore che in produzione, uso e smaltimento hanno un impatto sul riscaldamento globale per la CO2 emessa, sull’inquinamento ambientale (sono prodotti che contengono sostanze tossiche e inquinanti, da smaltire in isola ecologica) e per il consumo di risorse limitate ed esauribili, quali le terre rare. Detto ciò, acquistare un PC fisso, che ha un ciclo di vita più lungo di smartphone, tablet e notebook, è la scelta preferibile per l’ambiente. Infatti, un buon computer fisso dura oltre 10 anni, se vi preoccupate man mano di sostituire le parti obsolete o non più efficienti. Scegliere prodotti sostenibili significa prediligere quelli certificati Energy Star e quelli di aziende che valutano l’impatto sulla società, oltre che sull’ambiente, per cui citiamo tra i marchi più attenti alla sostenibilità Dell, Apple, HP e Microsoft. I PC fissi per gaming sono senza dubbio più nemici dell’ambiente per questioni energetiche.
Le domande più frequenti sui PC desktop
Meglio PC desktop o notebook?
Se avete bisogno che il computer sia portatile la scelta migliore è naturalmente il notebook, ma vediamo insieme uno schema riassuntivo delle principali differenze tra i due prodotti:
| Notebook | Desktop | |
|---|---|---|
| Display e tastiera | Inclusi | A volte inclusi |
| Trasportabilità | Facile | Difficile |
| Idoneità al lavoro | Sì | Sì |
| Idoneità al gaming | Sì | Maggiore |
| Batteria | 5-22 h | Solo cavo |
| Frequenza max processore | 2-5 GHz | 5 GHz |
| Memoria SSD | 64-2.000 GB | 256-2.000 GB |
| RAM | 8-32 GB | 8-32 GB |
| Longevità | 3-20 anni | 10-20 anni |
| Prezzo | Maggiore | Minore |
Quanto costa un PC desktop?
Il prezzo dipende dall’uso che vorrete fare del vostro nuovo PC.
Per esempio, potrete acquistare un PC desktop economico, cioè dal prezzo fino ai 300 €, se avete già tastiera, schermo e mouse e vi limitate all’uso delle e-mail, alla navigazione su Internet, a programmi per creare e modificare documenti (pacchetto Office Microsoft, oppure LibreOffice, GoogleDrive, ecc.), ai giochi senza grafica 3D (es. Candy Crush), all’uso dei social media (YouTube, iTunes, Spotify inclusi) e, al massimo, all’archiviazione delle foto.
Il prezzo sale fino a 600 € e oltre se vi dedicate al fotoritocco e al montaggio video, se i giochi richiedono risorse maggiori (es. Fortnite), se siete degli streamer, ecc.
Un PC desktop pensato per manipolare foto e video in 8K oppure per partecipare su Internet a giochi sparatutto con grafica 3D può costare anche alcune migliaia di Euro, basta dare un’occhiata ai prezzi dei computer da gaming per rendersene conto.
Quali sono le migliori marche di PC desktop?
Tra le aziende che dominano il mercato globale dei personal computer figurano Lenovo, HP e Dell, mentre altre marche di nicchia specializzate nel gaming sono Ryzen, Asus e Acer.
Esistono inoltre aziende che si dedicano all’assemblaggio delle varie componenti nella torre del PC, come la ravennate Romagna Computer: in questo caso il consiglio è di guardare la marca e le caratteristiche dei componenti inclusi nel PC, come spiegato nella nostra guida.
Meglio PC desktop o workstation?
Come anticipato, le workstation (dall’inglese, stazioni di lavoro) sono destinate a un uso professionale che richieda una potenza notevole (al di là del gaming) in termini di elaborazione, memoria e consumo elettrico. Tipicamente gli utenti della workstation sono professionisti impiegati nell’industria che usano software CAD ed effettuano rendering massicci, mentre il PC fisso è destinato a un uso più comune, a casa o in ufficio. Tipicamente le workstation hanno una capacità di raffreddamento più elevata, schede GPU personalizzabili fabbricate con terre rare pregiate (tra cui l’oro), ingegneria progettata per non fermarsi mai (o quasi) nonostante errori o problemi tecnici. Solitamente vengono sostituite ogni 3 anni circa per mantenere le prestazioni competitive con la concorrenza. Rappresentano un acquisto eccessivo per i professionisti in ufficio, inclusi coloro che si occupano di grafica 3D in marketing e comunicazione.
Quali sono i migliori PC desktop del 2024?
Copyright Klikkapromo srl – È vietato ogni sfruttamento non autorizzato