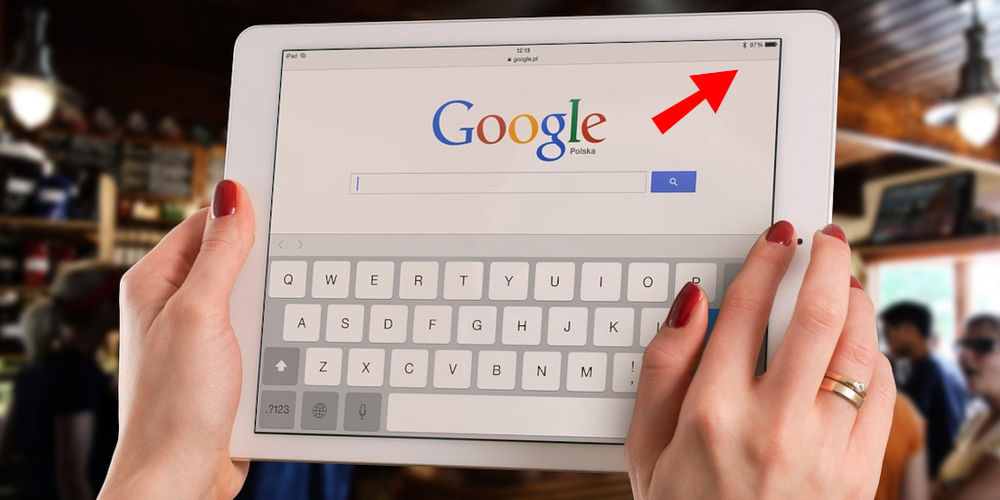Se avete comprato un iPad e non sapete del tutto come funziona, troverete in questa mini-guida alcune delle funzioni più utili da conoscere per rendere la vostra vita con il tablet più “smart”.
Verificare lo stato della batteria dell’iPad
Prendersi cura della batteria significa garantire al proprio iPad una vita più lunga, perciò è la prima cosa da imparare.
Le informazioni su utilizzo e attività della batteria vengono mostrate toccando la voce di menù Batteria che trovate dentro alle Impostazioni. Sempre da lì è possibile selezionare se volete oppure no visualizzare la percentuale di batteria residua nello spazio apposito in alto a destra del vostro iPad.
Una voce interessante sotto il menù Batteria di iPad è Stato e carica della batteria, che vi dice in sostanza il livello di usura della batteria. Le batterie al litio, infatti, con il tempo perdono la loro capacità di ricarica e di trattenere l’energia: quando queste saranno compromesse, un messaggio dal vostro iPad vi consiglierà di recarvi al centro di assistenza (o di spedire l’iPad) per la sostituzione della batteria, perché questa ha esaurito il suo ciclo di vita. Per ritardare quanto possibile questo momento, i nostri consigli sono:
- Mantenere l’iPad sempre carico tra il 20 e l’80%;
- Attivare la modalità Risparmio energetico (da Impostazioni > Batteria) quando si pensa di scendere sotto il 20%. Questa limita il lavorìo delle app in background e si disattiva da sola alla ricarica successiva;
- Quando non in Risparmio energetico, tenere attiva l’opzione schermo Luminosità automatica;
- Disattivate la geolocalizzazione da tutte le app quando non in uso (Impostazioni > Privacy e Sicurezza > Localizzazione);
- Aggiornare il sistema operativo: Apple si concentra ogni anno sull’ottimizzazione dei consumi;
- Quando è disponibile una rete Wi-Fi sicura è bene usarla, così che l’iPad non debba usare i più energivori dati mobili. Quando non usate il Wi-Fi è invece bene disattivare l’opzione per non sprecare energia.
Come spegnere l’iPad
Sembra una banalità, ma tante persone tengono accesi 24 ore su 24 i loro dispositivi. Spegnere l’iPad è l’ennesima azione utile per prolungare la durata della batteria, sia nel momento contingente, sia negli anni, ma non solo. Ogni volta che spegnete l’iPad viene vuotata la memoria temporanea (cache), il che migliora la velocità delle operazioni.
Come spegnere un iPad funzionante
Se l’iPad funziona correttamente potrete spegnerlo in due modi:
- Dal software: bisogna entrare nel menù Impostazioni > Generali > Spegni, infine trascinare il cursore dell’icona on/off;
- Meccanicamente: premendo il tasto sul lato superiore. In alcune versioni di iPad (senza il tasto tondo home) dovrete farlo insieme a uno dei due tasti volume, come per il riavvio. Se avete premuto correttamente, comparirà il cursore da trascinare.
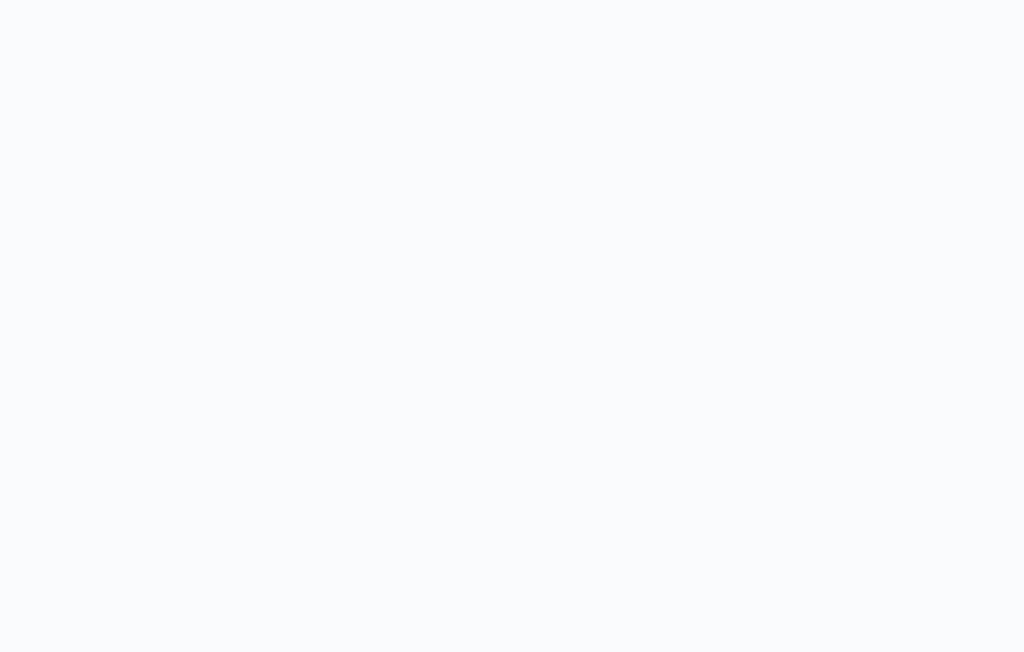
Come spegnere un iPad bloccato
Se l’iPad fosse bloccato, il consiglio è di usare il metodo meccanico per forzare il riavvio. Se il riavvio non risultasse possibile, leggete la nostra guida alla risoluzione dei problemi più comuni.

Come risolvere i problemi dell’iPad
Come resettare l’iPad
Tre le funzioni più utili rientra naturalmente anche il reset dell’iPad, per ripristinare le impostazioni di fabbrica. Va eseguito se volete rivendere o regalare il vostro iPad a un’altra persona oppure restituirlo a Apple nel momento in cui ne vogliate comprare uno nuovo (permuta). La procedura si esegue via software entrando nel menù Impostazioni > Generali > Trasferisci o inizializza iPad > Inizializza. È analoga a quella per resettare l’iPhone.
Come scattare uno screenshot con l’iPad
Per fare uno screenshot su iPad, cioè fotografarne lo schermo, bisogna seguire i passi qui di seguito illustrati.
Fare uno screenshot su iPad con il tasto home
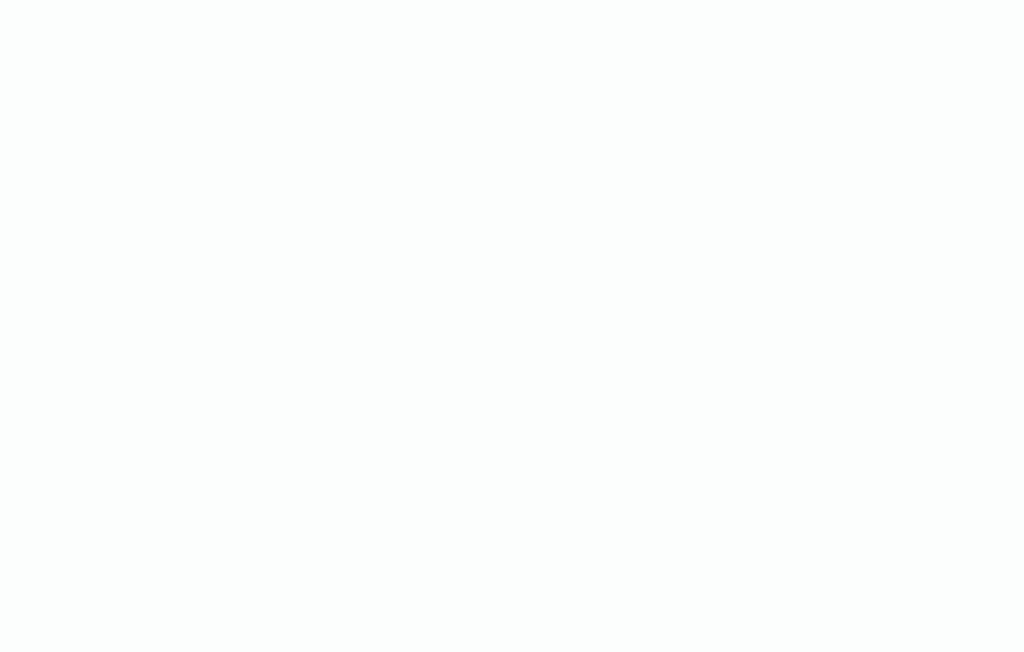
- Tenere premuti contemporaneamente il tasto superiore e il tasto home dell’iPad (se presente nella vostra versione);
- Rilasciateli quando avete sentito il suono della macchina fotografica;
- Comparirà per qualche secondo una miniatura della foto creata: è possibile toccarla per modificarla, aprirla o eliminarla trascinandola orizzontalmente verso l’esterno dell’iPad;
- Se salvata, la foto sarà archiviata nella cartella Foto > Album > Screenshot.
La scomodità dello screenshot negli iPad con il tasto home risiede nel fatto che siano necessarie entrambe le mani, ma usando Apple Pencil è possibile farli con una mano sola, bisogna eseguirlo senza usare i tasti.
Un’altra possibilità è quella di premere sulla tastiera Apple Magic Keyboard Folio i pulsanti Command, Shift e 3.
Come fare uno screenshot su iPad senza tasto home
Se la vostra versione di iPad è priva del tasto home, dovrete tenere premuti contemporaneamente il tasto superiore e un tasto volume dell’iPad e proseguire come indicato nei precedenti punti 2 e 3.
Come registrare lo schermo dell’iPad
Con l’iPad si può anche eseguire la registrazione dello schermo, ad esempio se volete mostrare a qualcuno come eseguire un’azione oppure se volete catturare un video. Ecco come si fa:
- Dal menù Impostazioni > Centro di Controllo, pulsante “+” che si trova vicino a “Registrazione schermo”;
- Si avvierà il conto alla rovescia per l’avvio della registrazione;
- Si può mettere in pausa o terminare la registrazione, sempre dal Centro di Controllo.
Si può anche avviare la registrazione senza passare dal menù, facendo il gesto diagonale di swipe down (verso il basso) a partire dall’angolo in alto a destra dello schermo. Si aprirà il Centro di controllo, da cui è possibile toccare l’icona Registrazione schermo.
Come ritrovare l’iPad
I device Apple (iPhone, iPad, iPod touch, Mac, Apple Watch, accessori MagSafe, AirPods e cuffie Beats) possono essere collegati tra loro e accedere alla funzione anti-smarrimento “Dov’è”, senza bisogno di applicare un localizzatore (uno degli accessori per iPad più consigliati, ad esempio da applicare alle chiavi di casa). Per usare Trova il mio iPad e ottenere la posizione approssimativa del device è indispensabile:
- Che la funzione sia configurata sul dispositivo, attivando “Condividi la mia posizione” nell’app Dov’è installata sull’iPad;
- Che il dispositivo sia online;
- Che accediate a iCloud.com oppure all’app Dov’è da un altro device.
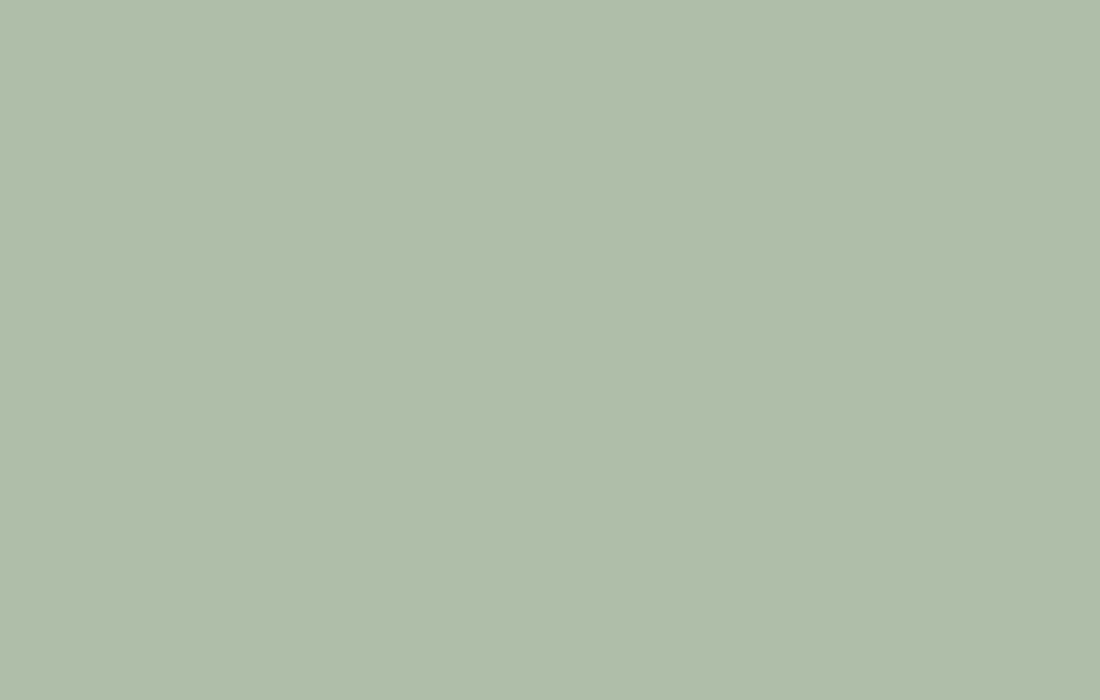
Una volta presa dimestichezza con questo sistema, potrete comprare quanti AirTag volete per non perdere nel raggio di 30 metri i vostri oggetti non tech, come portafogli, chiavi di casa, ecc.
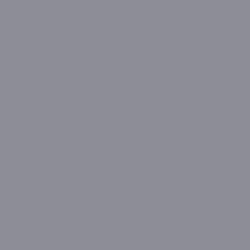
Apple iPad Air 6 (2024) 11" Wi-Fi 128 GB
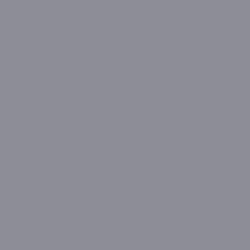
Apple iPad Air 6 (2024) 13" Wi-Fi 128 GB

iPad mini 7 (2024) 8,3" Wi-Fi
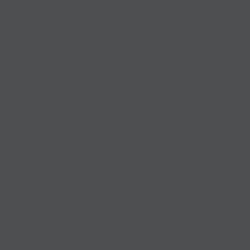
iPad Pro 12,9" 7a gen (2024) Wi-Fi 256 GB
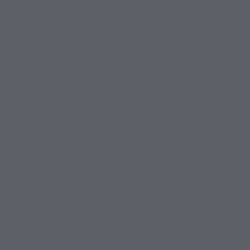
Apple iPad 9 (2021) Wi-Fi 64 GB
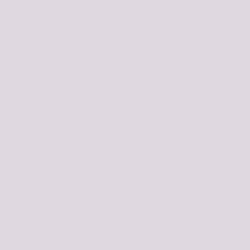
iPad mini 7 (2024) 8,3" Cellular
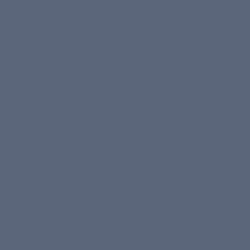
Apple iPad Pro 11" 4a gen (2022)
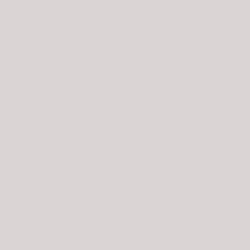
Apple iPad 10.9" (2022) 10ª generazione 256 GB
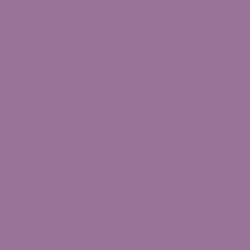
Apple iPad mini 6 (2021) 8,3"
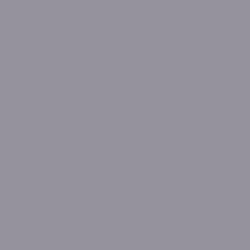
Apple iPad Air 4 (2020) Wi-Fi 64GB
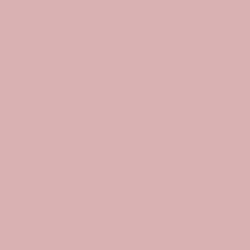
Apple iPad 8 (2020) 4G 32 GB
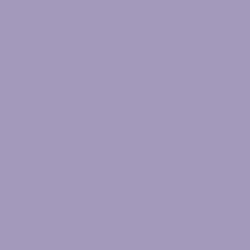
Apple iPad Air 5 (2022) Wi-Fi 256 GB